Active Directory adalah layanan direktori yang dimiliki oleh sistem operasi jaringan Microsoft Windows server 2000, Windows server 2003 dan Windows Server 2008 dan tentu saja Windows Server 2012.
Tutorial kali ini akan menjelaskan bagaimana membuat active directory di windows server 2012. Happy reading
Pastikan anda sudah mensetting ip address windows server, dan anda memiliki koneksi internet, jika anda menggunakan virtualbox settinglah network windows server anda dengan bridge adapter caranya bisa dicari di google
Lalu masuk ke windows server, klik manage lalu klik Add Roles and Features
Ceklis checkboxnya, lalu klik next
Pilih Role-basedblablabla, dan klik next
Pilih select server from thr server pool, lalu klik next
Lalu kita akan menambahkan Actuve directory dengan Klik checkbox yang saya kotakin merah
Klik add features
Dan kita juga membuat DNS server dengan Klik checkbox yang saya kotakin merah
Klik add features
Klik next lagi
Jika mau dibaca silahkan, jika tidak langsung klik next lagi
Sama seperti yang atas
Lalu klik install untuk mulai menginstall
Installasi mulai berjalan
Klik promote this server to a domain controller
Pilih add new forest lalu buat nama domain yang anda inginkan, disini saya membuat nama krisno.net , jika sudah klik next
Isikian password yang terserah yang anda inginkan, klik next
Klik next
Klik next
Disini kita mengatur path directorynya biarkan default klik next
Silahkan review lagi, jika sudah klik next
Klik install untuk memulai penginstallan
Installasi sedang berjalan
Klik close untuk merestart
Setelah restart bisa dilihat dibagian Roles and Server Groups ada AD DS atau Active Directory, dan DNS yang tadi kita install
Lalu kita akan menambahkan host didalam domain, dengan klik tools lalu DNS
Ikuti seperti digambar untuk menambah host
Isikan nama dan ip address host, disini saya membuat namanya client1 dan ip addressnya 10.10.10.2, lallu klik add host
Host sudah berhasil dibuat, klik ok
Bisa dilihat host sudah berhasil dibuat dengan nama client1 dan ip address 10.10.10.2
Untuk menguji cobanya bisa dilihat disini (windows 7) atau disini (ubuntu)
Sekian tutorial kali ini semoga bermanfaat, bila ada yang ingin ditanyakan cantumkan di komentar









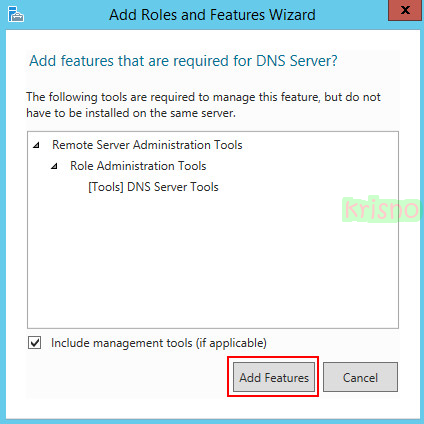






















Comments
Post a Comment