Jika sebelumnya saya membahas installasi Web Server pada windows server 2012, sekarang saya akan membahas pengkonfigurasian dan mengakses webserver, disini saya akan mengakses web server melalu windows 10, untuk windows yang lainnya kurang lebih sama caranya, langsung saja berikut ini tutorialnya. Happy reading
Table IP address
Device
|
OS
|
Hostname
|
IP Address
|
Gateway
|
IP DNS
|
Server
|
Windows Server 2012
|
krisnoserver
|
10.10.10.1
|
10.10.10.1
|
10.10.10.1
|
Client
|
Windows 10
|
krisnowin10
|
10.10.10.2
|
10.10.10.1
|
10.10.10.1
|
1. Pertama buka server management, lalu klik Tools dan pilih DNS
2. Pilih forward lookup zones, bisa dilihat disini saya sudah ada sebuah domain yaitu krisno.net, sekarang kita tambahkan domain baru dengan klik kanan pada forward lookup zones, lalu pilih New Zone
3. Klik next
4. Pilih primary zone, lalu klik next
5. Masukan nama domain anda, tadi saya sudah ada krisno.net sekarang saya akan membuat krisno.id, jika sudah klik next
6. Klik next untuk membuat file dns yang baru
7. Pilih do not allow dynamic update agar tidak update, lalu klik next
8. Klik finish agar domain terbuat
9. Dilihat ada domain baru yang terbuat
10. Lalu tambahkan host untuk krisno.id dengan klik kanan krisno.id lalu pilih new host, sedangkan untuk krisno.net sudah saya tambahkan host sebelumnya
11. Pada name isi www untuk ip address isi dengan ip server, jika sudah klik add host
12. host sudah berhasil dibuat, klik ok
13. Lalu coba ping ke www.krisno.id , dan pastikan reply

14. Lalu buka file manager lalu ke directory C:/inetpub
15. lalu buatlah folder dengan nama wwwroot-namadomain seperti yang saya buat, saya membuat dua folder yaitu wwwroot-krisno.id dan wwwroot-krisno.net
16. Lalu pergilah ke folder wwwroot, lalu copy kedua file yang ada
17. Lalu paste difolder yang tadi anda buat
18. Lalu saya akan mencoba merubah tampilan dari web saya, yaitu dengan mengganti gambar default dengan gambar buatan saya sendiri, bisa dilihat nama gambarnya yang saya tandai kotak merah
19. Lalu editlah file htmlnya dengan notepad
20. Cari baris <img src untuk mengubah gambar defaultnya, nama gambarnya yaitu iis-85.png
21. Saya ubah dengan nama gambar buatan saya, jika sudah jangan lupa klik save
22. Lalu kembali ke server manager, klik tools lalu pilih Internet Insformation Services (IIS) Manager
23. Pilih sites, lalu klik Add website untuk menambah web baru
24. Isikan nama site, lalu atur lokasi foldernya seperti folder yang anda buat tadi untuk hostnamenya saya buat dengan nama www.krisno.net jika sudah klik OK, lakukan juga hal sama dengan domain satunya lagi
25. Bisa dilihat saya sudah ada dua website
26. Coba ping ke kedua alamat web, pastikan reply
27. Lalu kita akan mencoba mengaksesnya dari windows 10, sebelum itu atur ipnya, dan pastikan gateway dan DNS address adalah ip server, jika sudah klik ok
28. Lalu coba masukan alamat web di browser anda, berikut ini tampilan dari www.krisno.net
29. Sedangkan ini www.krisno.id
Sekian tutorial kali ini semoga bermanfaat, jika ada yang ditanyakan silahkan cantumkan di komentar


















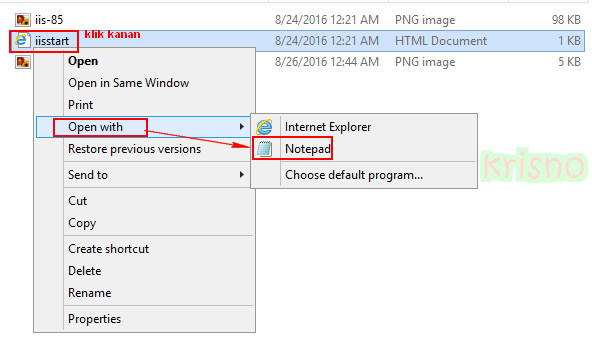










Comments
Post a Comment