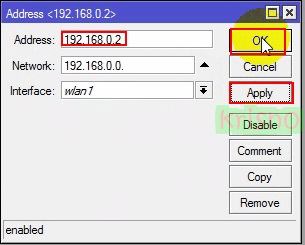Hotspot adalah suatu istilah bagi sebuah area dimana orang atau user bisa mengakses jaringan internet, asalkan menggunakan PC, laptop atau perangkat lainnya dengan fitur yang ada WiFi sehingga dapat mengakses internet tanpa kabel, nah kali ini saya akan membuat tutorial membuat hotspot pada mikrotik. Happy reading
2. Lalu pada tab option pilih IP>Addresses lalu klik + untuk menambahkan IP disini saya mengatur untuk IP yang terhubung ke internet dengan interface ether2, jika sudah klik apply lalu ok
3. Lalu ini IP untuk menghubungkan ke wifi interfacenya wlan1, jika sudah klik apply lalu ok
4. Lalu ini IP untuk menghubungkan internet - router - laptop, jika sudah klik apply lalu ok
5. Berikut ini semua IP yang sudah dibuat sebelumnya
6. Lalu ke tab option lalu pilih Wireless lalu klik wlan1 lalu klik tanda ceklis untuk mengaktifkannya
7. Lalu klik dua kali pada wlan1 maka akan muncul tampilan seperti dibawah
8. Lalu buat profil keamanan untuk memberi password untuk mengakses hotspot yang akan dibuat, klik tab security lalu klik +
9. Untuk name bebas diisi apa, ceklis wpa psk dan wpa2 psk lalu passwordnya silahkan diisi, jika sudah klik apply lalu ok
10. Maka akan terbuat seperti yang dibawah
11. Sekarang konfigurasi wlannya seperti dibawah
Mode: ap bridge = sebagai pemancar terhadap jaringan
Band: 2GHz-B/G = Tipe Hostpot yang akan dipancarkan
SSID: KrisnoSpot= Nama daro hotspotnya
Security Profile: profile 1 = profil keamanaan yang tadi dibuat
Lalu klik apply dan ok
12. Lalu agar hots[ot yang akan dibuat di mikrotik bisa terhubung ke internet harus dikonfigurasi NAT, untuk settingnya tab option pilih IP>Firewall lalu pada tab NAT klik tanda +
13. Lalu pada tab general, dan pada baris Out interface pilih all ethernet
14. Lalu ke tab Action pilih acton masquerade,Lalu klik apply dan ok
15. Lalu option IP>DNS klik panah bawah
16. Lalu masukan ip ether2 untuk dnsnya gunakan dns google
17. pilih option IP>Routers disini akan menghubungkan ketiga IP address yang telah dibuat, klik tanda +
18. Lalu pada addaress masukan 0.0.0.0/0 untuk prefix default itu digunakan sebagai jalur yang dilewati dari IP internet ke local
19. Maka akan terbuat seperti dibawah
20. Lalu coba hubungkan PC anda pada hotspot disini saya menggunakan HP untuk hotspot
21. Lalu buka terminal lalu coba ping ke goole pastikan reply
22. Tapi coba pada browser ke google.com maka tidak akan bisa, agar bisa kita harus membuat bridge pad pada setiap adapter
23. Lalu buka bridge, lalu klik + lalu berikan namanya disini namanya bridge1, Lalu klik apply dan ok
24. Maka akan terbuat seperti dibawah
25. Lalu pada tab ports klik tanda + lalu masukan semua interfacenya, disini ether3
26. Lalu ether2
27. Lalu wlan1
28. Jika sudah semua maka akan seperti dibawah
29. Lalu hubungkan lagi dengan hotspot HP
30. Lalu cek lagi dengan buka browser lalu coba akses google maka akan berhasil
Sekian tutorial kali ini semoga bermanfaat silahkan cantumkan pertanyaan dikolom komentar